If you have many products you would like to add at once into Barcode Manager you can perform a bulk import instead of adding each product individually.
To carry out a bulk import into Barcode Manager:
- Log into Barcode Manager and click Actions to the right of the prefix you want to upload the products to in the Global Company Prefixes and GTIN Ranges box.
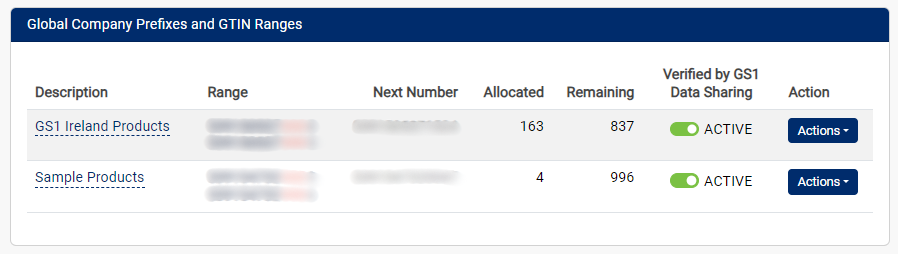
- Then select Set selected range as active and go to My Products to ensure the correct prefix is active.
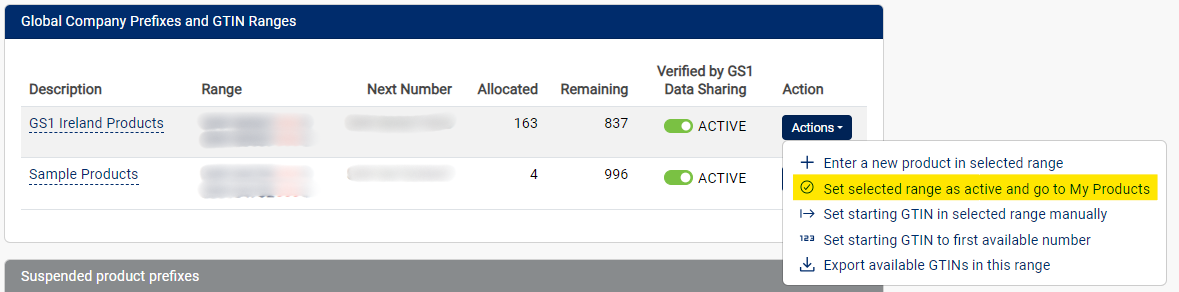
- In the drop-down box select Export Available GTINs. This will provide you with a file containing all the GTINs you haven’t used yet.

You can also download this file from the Export Products page.
- Copy the GTINs from the file into column B of the import template which you can download on the Import Products Page.


- Assign a new item (product) to each available GTIN (barcode number), filling in all the required dark green columns (C-P). Explanations for each data field can be found across the top of the sheet. Required codes/code lists can be found in additional tabs along the bottom.
- Once you have your new product data in the file, clear the sheet of the GTINs that are not yet needed i.e. the remaining available barcode numbers that have not yet been assigned to items. Save the file.
- In Barcode Manager click into Import Products and choose the saved file to import. If the import is unsuccessful an error file with be returned to pin-point the issues.

- Each time you import new data, please check that all imported data is correct and all items are accounted for in Barcode Manager before continuing.
GTINs for Products with outer cases (linking items contained to cases)
Product hierarchies must be linked in the Barcode Manager tool (e.g. 12 point-of-sale (consumer) units contained in a case, or 40 cases contained on a Pallet). To do this you will need to enter the product information for the case/container unit and complete the yellow columns (K-N) with the details of the units contained, as outlined on page 9 of the Barcode Manager Quick Reference Cards (view here). For all dispatch units, you will also need to fill columns AJ and AK with the gross weight details.
GPC Brick Code
The Classification Category Code (GPC Brick Code), will vary for different types of products and can be found through the following link: https://www.gs1.org/services/gpc-browser.
Note: You will see that all GTINs (barcode numbers) are imported and exported from Barcode Manager with a leading 0 but when using the GTIN please ignore the leading 0 for base units and packs. Base units and packs do not keep the leading 0. A barcode number for a base unit has 13 digits and starts with 539……. (The leading 0 is only kept for outer cases, pallets and display units).
