When adding a new product to Barcode Manger, it's important to make sure you have the correct Brick Code and there are two ways to find it.
The GS1 Global Product Classification (GPC) standard helps trading partners to group products in the same way, everywhere in the world.
The building block of GPC is a product code known as a brick. There are bricks for everything from a car to a bottle of milk.
There are two ways you can find the Brick Code for your product when adding it to Barcode Manger.
Barcode Manager
- The first way to find your Brick Code is right in Barcode Manager:

-
- The GS1 Global Product Classification (GPC) Brick Code field is set up with a search function. Just type in a basic description of your product, such as soup, and choose from the available options.
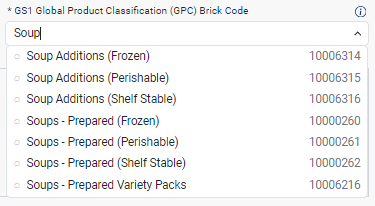
-
- If you aren't sure which is the right Brick Code and want to read a description for each option, or you are having trouble finding a Brick Code for your product, you may find the second search option helpful.
GPC Browser
- The second way to find your Brick Code is by using the GPC Browser.
-
- There are a couple of ways you can search in the GPC Browser. The first is just like in Barcode Manager where you enter a basic description of your product into the Search field and hit enter or click the magnifying glass.
- This will bring up all the entries that contain your search word, but you can collapse any fields that don't fit your needs, as is shown in the following photo.
- There are a couple of ways you can search in the GPC Browser. The first is just like in Barcode Manager where you enter a basic description of your product into the Search field and hit enter or click the magnifying glass.
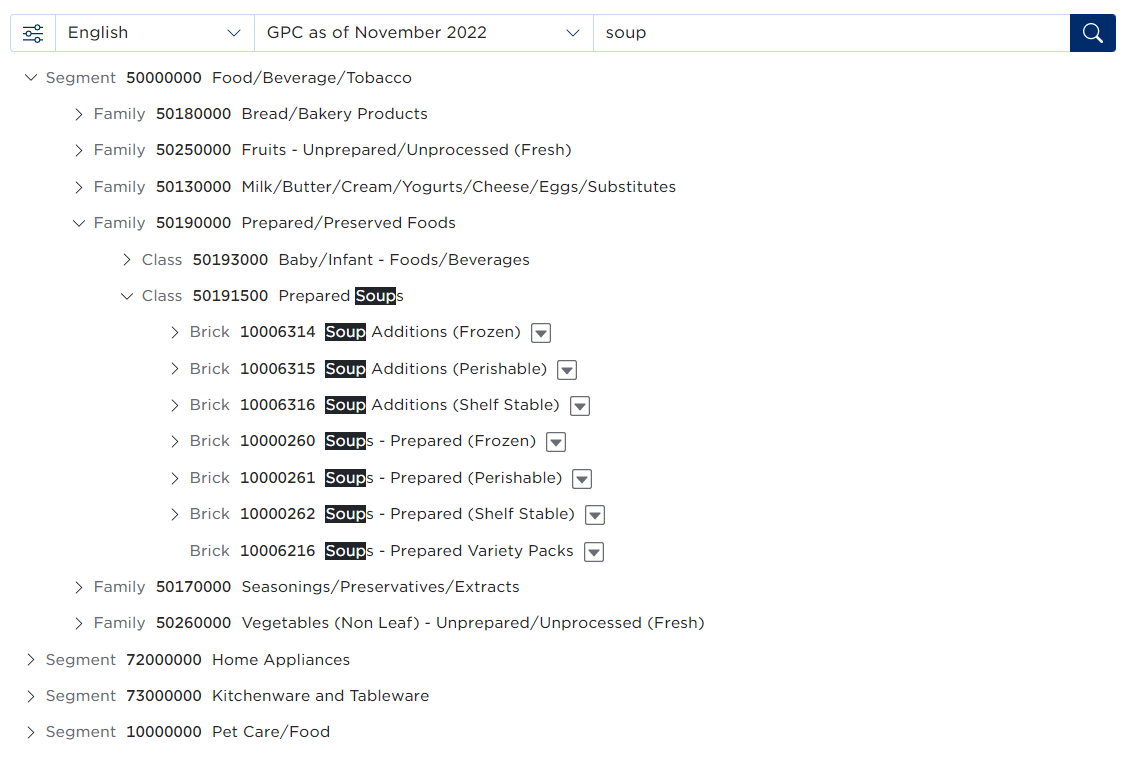
-
-
- If you want to read the description, click the arrow pointing down to the right of the Brick Code.
-
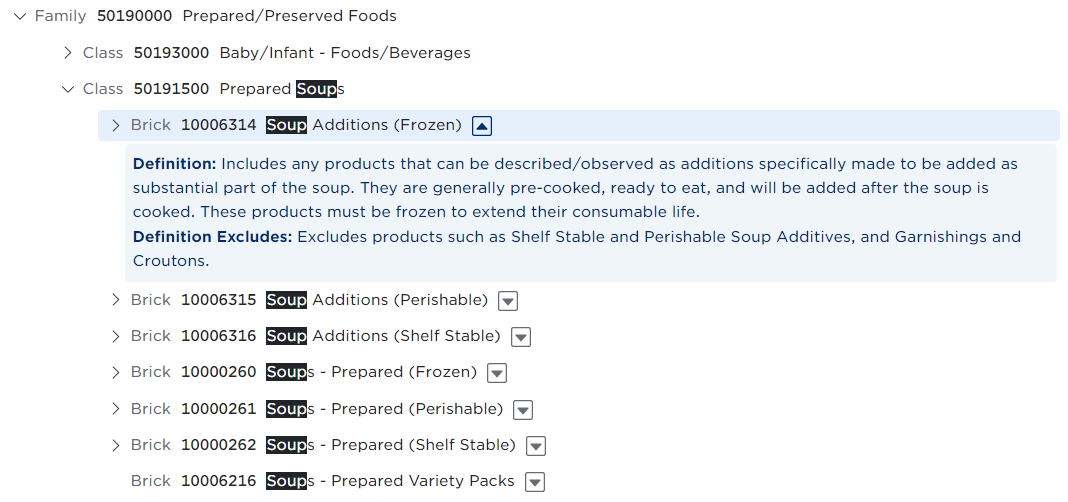
-
-
- You can also filter the search options using the slider button on the left side of the Search bar next to the Language field.
-
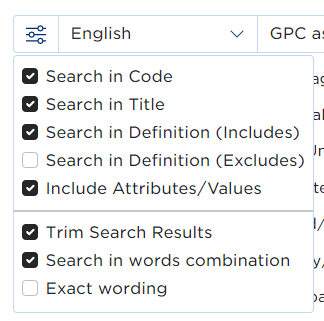
-
- If you aren't able to find your Brick Code using the Search function, you will need to narrow your search by looking through the Segment, Family, and Class options under the search bar until you find a Brick Code that best matches your product.
There may not be a Brick Code that perfectly matches your product. If you can't find one that is an exact fit, please choose a Brick Code that is closest to your item description.
-
- Once you've determined your Brick Code, go back to Barcode Manager and enter it into the Brick Code Field.
Tip: Brick Codes will always be 8-digits and start with 1. If you enter a code from a different classification level, such as Class or Attribute, and click Create GTIN, you will receive an error message.
